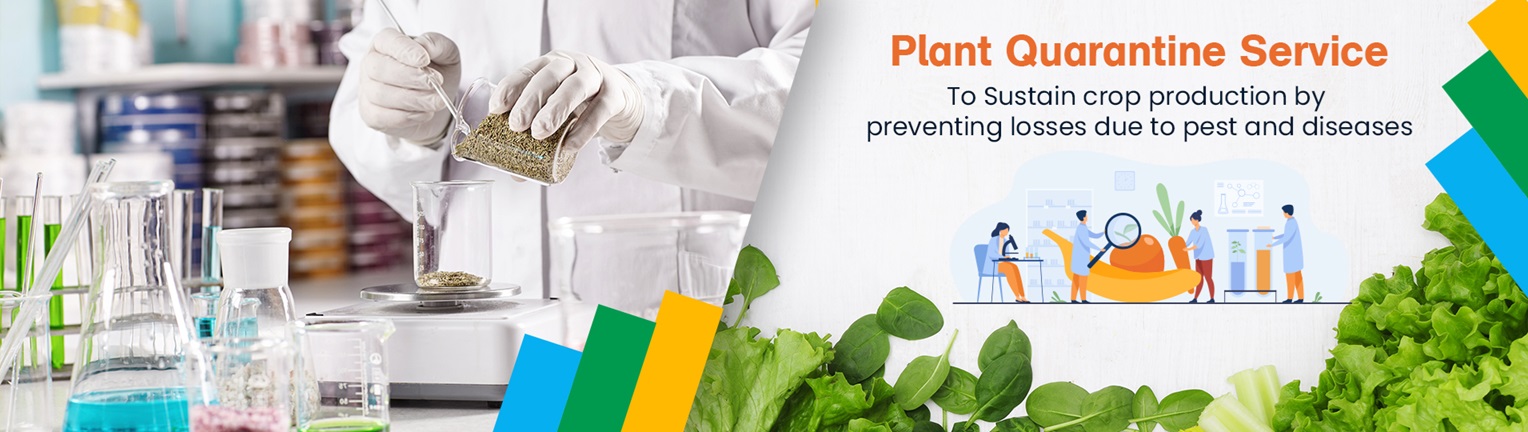Organisation : APPMS
Scheme Name : OPMS Online Project Management System (E-Works)
Applicable State/UT : Andhra Pradesh
Website : http://appms.ap.gov.in/
Sponsored Links:
| Want to ask a question / comment on this post? Go to bottom of this page. |
|---|
What is APPMS OPMS System?
Project Management System (PMS) is a web-based commercial-off-the-shelf (COTS) application for managing the core functional processes of works planning, procurement and maintenance in public works organizations. The PMS procurement lifecycle includes budgets, estimations, approval, e-tendering, contract management, monitoring and billing.

How To Login To APPMS OPMS System?
To login to APPMS OPMS System, Follow the below steps
Steps:
Step-1: Go to the link given above
Step-2: Enter the Username and password.
Step-3 : Click on “Login” button to login into the system.
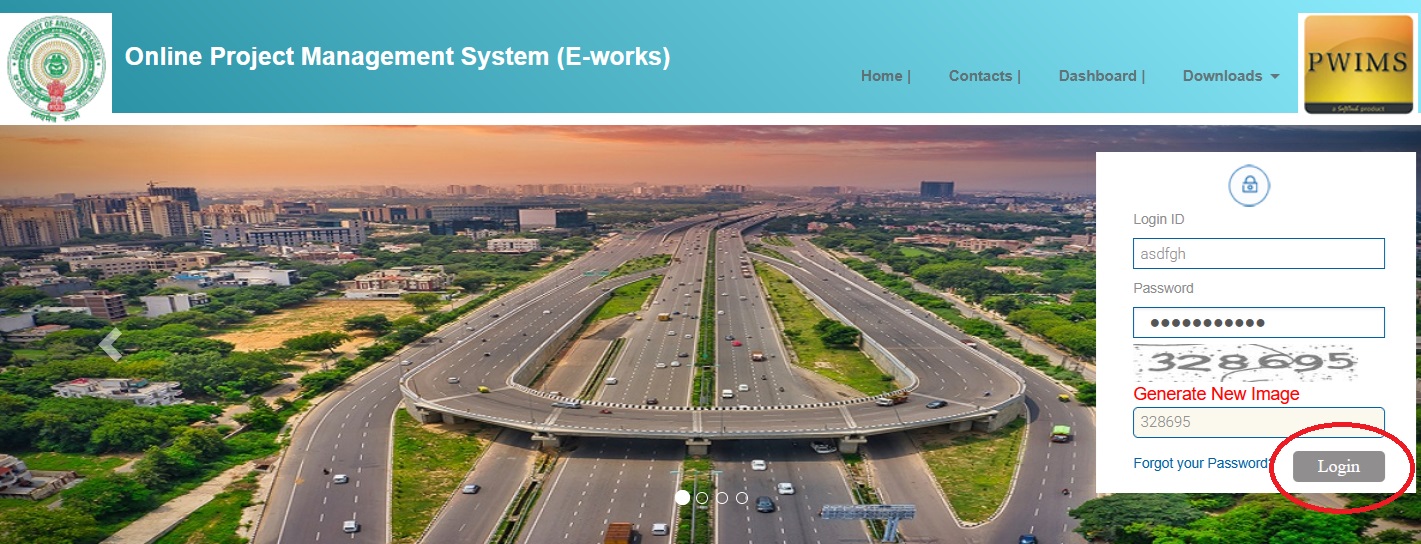
How to Create the OLD Data Entry?
Old Data Entry:
For APPMS, we need to add, all ongoing works.
Step-1: Login with OLD Data Entry user as per ULB’s.
Step-2: once you login with Old data entry user, below screen will be shown.
1) Click on EPM-> Work List -> Old Work Entry. Old data entry screen will be shown as below.
2) Enter the work details as below:
** Work Number: System will be created WIN no automatically.
** Budget Year: Select budget year from drop down list.
** Work Name: Enter the name of the work.
** Work Nature: Select from drop down either Capital or Maintenance
** Work Type: Select work type from dropdown list.
** District: Select from dropdown list.
** Scheme: Select from dropdown list.
** Locality: Select from dropdown list.
** Constituency: Select from dropdown list or type in the textbox.
** Scheme: Select from dropdown list.
** Work Source: Select from drop down list.
** Latitude / Longitude / Road Length: Is optional field.
3) Enter the Administrative Sanction details as below:
** AS Approval No: Enter the Administrative Sanction no.
** AA Cost: Enter the Administrative Sanction amount.
** AA Date : Select AS Date from Calendar
4) Enter the Technical Sanction details as below:
** TS Approval No: Enter the Technical Sanction no.
** TS Cost: Enter the Technical Sanction amount.
** TS Date : Select TS Date from Calendar
5) Enter the Tender details as below:
** Tender Notice No.: Enter Tender no./ Notice no.
** Tender Type: Select the Tender type like Item rate, Percentage, EPC etc.
** As per tender type select Quoted information.
6) Enter the WO details as below:
** Agreement date: Enter Agreement date.
** Agreement number: Enter Agreement number no.
** Accepted Date : LOA accepted Date
** Accepted Amount : Finalized Bidder accepted Amount
** Work Order Date :
** Work Order Number:
** Commencement Date:
** Completion Date:
** Time limit in : In days/Months/Year select the value from dropdown
** Time limit : enter the period
** Contractor Id :
** Actual Completion Date:
7) Select the contractor: Click on blue mesh in select contractor, page will opened
8) Click on add to add the new contractor. For existing you can search from list.
9) Fill the contractor details and click on save.
10) Import BOQ to the works.
11) Fill the details in the BOQ excel sheet. Select the excel sheet from your machine.
12) Fill the QuotedRate ( Req if Item Rate only) column in case of Item Rate Tender only.
13) Click on save for save the work into the system
How To Create NEW AS?
Create Administrative Sanction
Step 1) Click on EPM –> Work List -> New work from left menu. Below screen will be shown.
Step 2) Enter work name, select the Fin year from drop down list, enter the work type and Nature.
Step 3) Click on Save button to Save the work.
Step 4) once saved all the tabs, shown as below.
Step 5) Select the Work Source from drop down list.
Step 6) Click on blue mesh, to add the budgetary details
a) Select the Funding Agency from dropdown list.
b) Select the Department from dropdown list.
c) Select the Function/Cost center from dropdown list.
d) Select the budget Head from dropdown list.
e) Select the Sub scheme from dropdown list.
Step 7) Click on save to save the budget details. Click on close button, to close the tab.
Step 8) Click on Location tab and add the details.
a) Click on blue mesh and select the Constituency from list.
b) District will be shown automatically.
c) Click on blue mesh and select the City from list.
d) Click on blue mesh and select the Ward from list.
e) Click on blue mesh and select the Locality from list.
Step 9) Click on Cost Estimate tab, as shown below. Preparing Cost Estimate.
Step 10) Click on yellow button to add the cost estimate, details page is shown.
Step 11) Click on Add button, options shown for add item in estimate.
Step 12) Select the SOR Item option for adding item from SOR library.
a) Adding SOR Item:
Step 1) Select the SOR, from dropdown list.
Step 2) Select the Chapter from drop down list and click on search button. All items with concern chapters are shown.
Step 3) Click on check box in front of the items, those wants to add in estimate.
Step 4) Click on OK button to add in estimate.
b) Adding NON SOR item in estimate:
Step 1) Select the Add Item option, from dropdown list. New window will be open for add item.
Step 2) Select the unit group and unit master from drop down list.
Step 3) Enter the rate for the item.
Step 4) Click on Save button to save the item.
Step 13) After adding items cost estimate page shown as below. Add the quantity for the item
a) Direct quantity addition:
Step 14) Click on quantity to add the direct quantity in AS, item.
Step 15) Click on Save to save the quantity.
b) Measurement for the item:
Step 16) Click on blue mesh, in last of the item row, option list is shown.
Step 17) Select the option measurment, measurment window will be opened.
Step 18) Clik on add button to add the multiple row for the measrments.
Step 19) Enter the description for measurment row,add the nos,add the Length/Width and Depth. Click on save to save the measurments.
Step 20) Close the window to see the measured quantity against the item.
Step 21) Items which done the measurments are shown in cyan color. Click on back to estimate page.
Adding Overheads to the estimate:
Step 22) Click on overhead yellow button to add the overheads.
Step 23) Click on Add row to Overhead row.
a) Click on overhead row, list of overheads are shown select the overhead.
b) Click on L/P column in row , option Percentage / Lumsum is shown, select the option.
c) In value column, enter the value.
d) Based on : Drop down list shown, select the basic cost/Cummulative/Custom option.
e) Multiple overheads can add,by adding the rows.
f) Click on Save to save the overhead details. Click on close.
Step 24) Prepared Cost estimate is shown below.
Step 25) Click on reports button for various estimate reports.
Adding Note Sheet Comments:
Step 26) Click on general tab, docket. There is option for Note sheet (external), click on arrow symbol.
Step 27) Add the comments in notesheet and click on save button, to save. Click on Close button
Step 28) From general tab, there is option for “Send forward” , for sending the proposal to next higher Authority.
Step 29) Click on Send forward button, window will be opened. Next reporting officer will be show in send to, as per workflow configure in the system.
Step 30) Enter the reference no, add the short comments and click on Send button.